Po šťastném, téměř desetiletém manželství bez televize, si žena vymínila „kvůli dětem“ jednu mít. Vybral jsem stroj od LG, hlavně kvůli OLED technologii. S obrazem jsem velmi spokojen, ale operační systém webOS (ve verzi 6) je prostě něco příšerného. Asi nejvíce obtěžující se jeví vnucování aplikací třetích stran a nepřístupné úpravy prostředí. Naštěstí je zde možnost zapnutí vývojářského prostředí a propojení s PC, takže lze systém alespoň trochu upravovat. Český návod jsem nenašel, něco tedy publikuji sám.
Uvedený návod je platný pro operační systém LG webOS ve verzi 6, patrně půjde i na starších, ale neměl jsem možnost jej jinde vyzkoušet.
Zapnutí vývojářského prostředí (Developer Mode)
Nejprve je nutné zaregistrovat se na https://webostv.developer.lge.com/
Dále musíme na TV stáhnout z aplikací Developer Mode, pak jej spustíme a zaklikneme v aplikaci povolit Developer mode zadáním přístupových údajů z předchozí registrace.
Ke správnému spárování budeme později muset zadat přesný název zařízení, proto jej doporučuji změnit na něco jednoduššího, viz videonávod níže:
Propojení TV s PC
Pokud tedy již máme developer mode zapnutý, stáhneme si webOS TV CLI (prostředí příkazového řádku pro náš OS) z webu https://webostv.developer.lge.com/sdk/command-line-interface/installation/
V příkazovém řádku (pracujeme-li ve Windows) spustíme ze složky, kde máme stažený webOS TV CLI v cestě \CLI\bin\ soubor ares-setup-device a následně: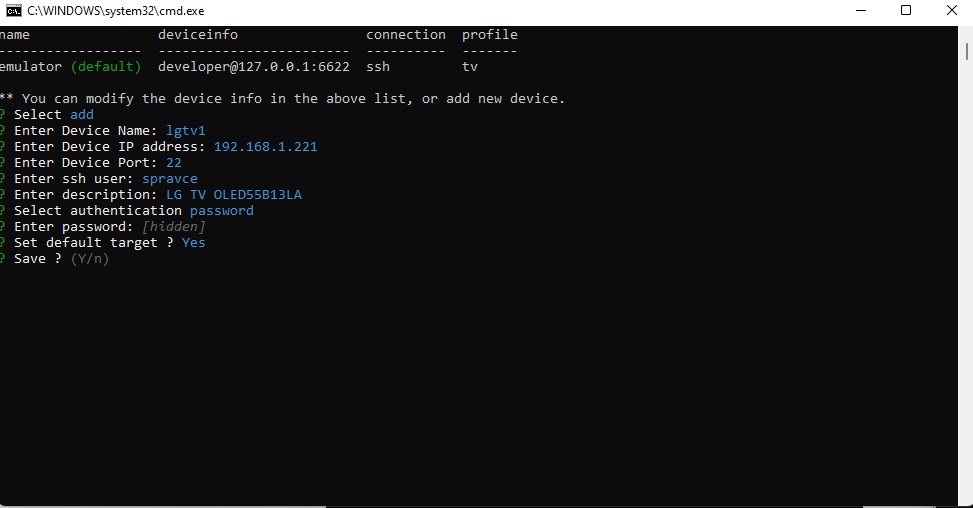
- z možností vybereme „add“
- vložíme Device name = jméno zařízení
nastavení -> obecné -> správa televizoru -> informace o TV, viz video - následuje ip adresa,
port (22),
ssh user (uživ. jméno),
description (popis),
authentification->password (heslo si zapamatujeme),
následně potvrdíme výchozí nastavení výběrem YES a uložíme
V případě, že se připojení nezdaří, zkontrolujte, že jste zadali správnou IP adresu, také nastavení síťového zabezpečení (firewallu), případně zde zkuste udělit výjimku.
Práce v příkazovém řádku
V příkazovém řádku, stále v adresáři \bin, zadáme příkaz:
*lgtv1 nahraďte názvem Vašeho zařízení
Při výzvě o zadání SSH private key zadejte passphrase, kterou naleznete v aplikaci Developer Mode ve Vaší TV.
Zkontrolujte si připojení zadáním příkazu:
ares-device-info –device lgtv1
*lgtv1 nahraďte názvem Vašeho zařízení
Pokud se zobrazí informace o zařízení jako níže, je PC s TV propojeno
Nyní je LG TV propojena s PC
Postup si můžete ověřit u zdroje, z něhož jsem čerpal, oficiálního webu LG: http://webostv.developer.lge.com/develop/app-test/#connectingTVandPC
—
Ovládání LG TV z jiného zařízení
Spuštění programů
Pomocí jednoduchého příkazu ares-launch lze na dálku spouštět aplikace, pokud známe jejich app ID. Uvádím zde příkaz spuštění webového prohlížeče:
ares-launch –device lgtv1 com.webos.app.browser
*lgtv1 nahraďte názvem Vašeho zařízení
Chceme-li spustit jinou aplikaci, nahradíme app ID pro browser jejím app ID. Níže uvádím app ID aplikací, s nimiž jsem pracoval:
- YouTube – youtube.leanback.v4
- Netflix – netflix
- Spotify – spotify-beehive
- Amazon Prime – amazon
- vstup pro Live TV – com.webos.app.livetv
- vstup pro HDMI – com.webos.app.hdmi1
- průzkumník fotek/videí – com.webos.app.photovideo
- Nastavení – com.palm.app.settings











Napsat komentář