Návod, jak obnovit dříve neuložené dokumenty ve Wordu ve verzi 2013, 2016 a 2019, kterým navazuji na předchozí návody na starší verze. Hodí se, pokud Vám vypadne proud nebo se sám od sebe vypne PC a máte na něm rozdělanou práci ve Wordu…
Jak obnovit neuložený soubor Word 2013/2016/2019
Následující návod už bude stejný pro vydání až do roku 2019, budu jej zobrazovat na verzi z roku 2016. V této verzi přibylo nové tlačítko pro Otevření neuložených souborů, ale dělá trochu paskudu pro různé verze OS Windows. Takže když takové tlačítko otevřete v novějších Windowsech, nikdy žádné neuložené soubory nenajdete. Ukážeme si tedy, jak správně postupovat.
Nejprve je třeba dohledat správné umístění automaticky ukládaných souborů. Postup: V horní liště vybereme Soubor, dále Možnosti a v novém okně přejdeme na volbu Uložit.
Po pravé straně sjedeme k řádku Umístění souboru automatického obnovení, kde je zapsána cesta, kam se dočasné soubory ukládají. Měla by vypadat nějak následovně:
V průzkumníku Windows dohledáme danou cestu. Nejlépe je cestu zkopírovat a vložit do adresní lišty průzkumníka, protože pouhým klikáním se do složky dostanete jen v případě, máte-li povoleno zobrazení skrytých souborů, mezi které data aplikací (složka AppData) patří.
Pokud zde uvidíte soubor s příponou .asd, můžete jej zkusit otevřít ve Wordu. Pokud funguje, máte vyhráno a jen dočasný soubor uložte. Nenačetl-li se, čtěte dál.
Otevřeme program Word a pokud došlo k nestandardnímu vypnutí před současným spuštěním, tak se nám neuložený soubor hned ve vstupní obrazovce nabídne. Můžeme tedy kliknout na Zobrazit obnovené soubory. Není-li zde soubor nabídnut, čtěme dál.
V horní liště vybereme Soubor, dále Otevřít a vpravo dole klikneme na tl. Obnovit neuložené soubory. Je dost možné, že hledaný soubor v novém okně nabízen nebude, protože složka, do níž nás Word odkazuje, k tomuto účelu ve skutečnosti neslouží.
V adresní liště proto přejdeme na cestu pro data aplikací, kterou jsme si dříve vyhledali. Můžeme ji zkopírovat a tlačítkem ENTER potvrdit.
Zde by se již měl nacházet neuložený soubor pro automatické obnovení. Otevřeme jej a máme vyhráno.
Rada na závěr: Pokud chcete obnovit neuložený soubor z jiného počítače, musíte .asd soubor zkopírovat právě do tohoto adresáře. Word je, Bůh ví proč, nastaven tak, aby neuložené soubory z jiného adresáře ignoroval.
Historie verzí
Pokud chcete obnovit dříve přepsaný, ale uložený soubor, využijte dřívější návod, jak obnovit předchozí verzi přepsaného souboru je k dispozici zde.














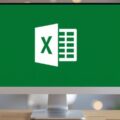






Napsat komentář