Poslední díl seriálu o obnově neuložených dat ve Wordu se zaměří na nejnovější verze Wordu, od r. 2021 a především paušální verzi 365. Výhodou posledních verzí je, že se veškerá neuložená data ukládají (alespoň většinou) také do cloudu, takže i kdyby se Váš počítač sesypal, o neuloženou práci byste přijít neměli.
Jak obnovit neuložený soubor ve Wordu
V novějších Office už není s automatickým ukládáním v zásadě žádný problém. Bývá propojen s cloudovým úložištěm OneDrive, často je to propojení i vynucené, takže by uživatelé, především poslední paušální verze 365 neměli o svá neuložená data přijít. Navíc, u kteréhokoliv dokumentu lze ručně zapnout automatické ukládání, které je vždy viditelné v horní liště, viz snímek:
Pokud by například došlo k tvrdému vypnutí/restartu, výpadku proudu či pádu systému během psaní a neměli byste propojení s cloudem, můžete zkusit ještě následující postup:
Při nestandardním uložení nově umí minimálně verze 365 automaticky otevřít všechny neuložené soubory Wordu, protože je pravidelně ukládá, ve výchozím nastavení po 10 minutách. Nejspíše tedy bude stačit znovu otevřít Word, kde se spustí všechna dříve otevřená okna, včetně těch neuložených. Nepomohlo-li, čtěte dál.
Dohledáme, kam se ukládají dočasné soubory. V horní liště vybereme Soubor, dále z nabídky vlevo Možnosti a v novém okně z postranní karty Ukládání. Zde by bylo vhodné zaškrtnout první tři políčka stran automatického ukládání.
Zkontrolujeme cestu k dočasným souborům, je zapsána na řádku Umístění souboru automatického obnovení. Cesta bude vypadat zhruba takto:
Vaši cestu zkopírujte a přes průzkumníka zkontrolujte, zda se dočasný soubor uložil. Bude mít příponu .asd nebo .wbk. U nových verzí by mělo stačit soubor otevřít ve Wordu a máme obnoveno. Nepůjde-li to, čtěte dále.
Když nyní otevřeme Word a vybereme z horní lišty možnost Soubor -> Otevřít, objeví se vpravo dole tlačítko Obnovit neuložené soubory, na které klikneme. To by nás mělo automaticky přesunout do složky dočasných neuložených souborů ve Wordu.
Pokud v novém okně nevidíme žádný soubor, přepneme defaultní nastavení v liště „Všechny dokumenty Word…“ na možnost Všechny soubory, viz snímek:
Nyní by mělo být možné soubory otevřít/obnovit. Nezapomeňte si dokument co nejdříve uložit.
Obnovení z cloudu
Ukládá-li se Váš dokument do cloudu OneDrive, mělo by k jeho obnovení dojít automaticky. Jedinou podmínkou je být přihlášen do účtu OneDrive, což vždy vidíte v pravém horním rohu.
Dokumenty z OneDrive můžete dohledat tak, že v horní liště kliknete na Soubor -> Otevřít -> vybereme příslušný účet One Drive a daný dokument.
Jak obnovit přepsaný soubor z předešlé verze
Podobně, jako lze obnovit neuložený soubor, můžeme také dohledat předchozí verzi souboru, pokud jsme jeho obsah přepsali. Pro každou z verzí Office je tento postup trochu jiný a opět platí, že novější verze jsou v tomto ohledu díky propojení s cloudem vhodnější.
Jak ve OneDrive zobrazit historii verzí?
Návrat předchozí přepsané verze ve OneDrive provedeme tak, že se připojíme k webové službě, např. přes adresu https://onedrive.live.com a následně dohledáme daný soubor a spustíme jej ve webové službě Wordu.
Zde vybereme tl. Soubor, dále Informace a z možností zvolíme Historie verzí.
Po pravé straně se nám zobrazí všechny verze, které se propsaly. Každou z verzí mohu stáhnout, obnovit nebo prostě zkopírovat a přepsat jí tu současnou.
Tip: Pro rychlé kopírování celé verze využijte klávesovou zkratku CTRL + A (vybrat vše a následně klasicky CTRL + C a CTRL + V
Historie verzí bez OneDrivu
Předchozí verzi můžeme obnovit také pomocí nástrojů ve Windows, to platí hlavně pro starší verze nepoužívající cloudová úložiště. Celý návod, jak obnovit předchozí verzi přepsaného souboru je k dispozici zde.

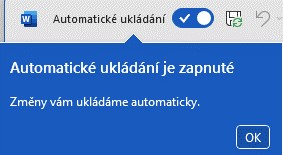



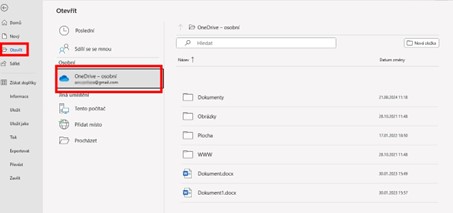

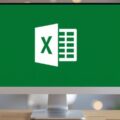














Napsat komentář