V minulých dílech jsme si názorně ukázali, jak nainstalovat a zprovoznit dosovské hry v emulátoru DosBox, prohlédli si základní nabídku gamepadů, které jsme zakoupili, nainstalovali a zprovoznili první hru. Můžou však nastat situace, kdy hra připojení ovladače neumožňuje nebo se v ní chová nestandardně. Následující díl se proto bude věnovat nejčastějším problémům, jež mohou nastat.
Kapitoly
- Instalace emulátoru pro hraní
- Stažení starých her&licence
- Spuštění starých her
- Výběr ovladače (gamepad/joystick)
- Připojení ovladače k PC
- Spuštění starých her s ovladačem
- Program pro připojení ovladače jako klávesnice
- Konfigurace ovladače v DosBoxu
- Řešení problémů s ovladačem ve hrách
- Nabídka starých her a specifika
Většinu svízelů nám vyřeší další emulátor, tentokrát pro vstupní zařízení. Přinutíme systém myslet si, že náš gamepad je ve skutečnosti klávesnice.
Moment. Tak my jsme si stáhli hru, nalhali počítači, že máme starý OS, aby ji spustil, pak koupili ovladače a znovu mu nalhali, že to vlastně nejsou ovladače, ale klávesnice, není to tak trochu na hlavu? Není. Má to úžasnou výhodu. Nejen, že tím vyřešíme většinu potencionálních problémů, ale navíc si budeme moci zahrát na ovladačích i ty hry, jež joystick/gamepad nativně nikdy nepodporovaly.
JoyToKey
Výborný emulátor, který zvládne vyřešit náš problém, se nazývá JoyToKey. Dobrá zpráva je, že podporuje až 50 joysticků/gamepadů. To je deklarováno výrobcem, já zkoušel zatím čtyři a vše bez problému fungovalo.
Program je dostupný na stránkách výrobce v sekci download -> sjedete dolů k nadpisu Download the Latest Version a vyberete jeden z odkazů na soubor ke stažení, např. hned první odkaz. Program stáhnete, rozbalíte, spustíte, nainstalujete klasickým způsobem a spustíte.
Informace o licenci: Dle tvrzení na webu se jedná o zdarma dostupný shareware, tedy program s časově omezenou licencí, po jejímž vypršení byste jej měli odinstalovat nebo zaplatit výrobci. Nezjistil jsem, kdy shareware vyprší, za dva měsíce používání se program neozval a autorovi jsem již rád za dobrou práci zaplatil. Z vyjádření na stránkách se to jeví tak, že autor pevnou časovou lhůtu nestanovil. Máte program prostě vyzkoušet (bez omezení funkcí) a shledáte-li jej užitečným, zaplatíte. Sympatické je, že cena není vůbec přemrštěná: 7 dolarů, tj. platil jsem 156 korun za doživotní licenci přenosnou na více zařízení.
Konfigurace JoyToKey
Program je vzhledově úsporný, bez zbytečných vizuálních prvků, naproti tomu možnosti konfigurace pro náročné tady jsou. V levé části se nacházejí profily, v pravé nastavení, jemuž se budeme věnovat nejdříve. Klikneme vpravo nahoře na záložku Options a v horní částí si všimneme tučně vyznačeného počtu připojených joysticků (gamepadů). Jakmile připojíte nové zařízení a kliknete na Refresh, mělo by se objevit správný počet. Chcete-li ke dvěma joystickům (výchozí nastavení) připojit další, uveďte žádaný počet v kolonce níže Number of joysticks to configure.
V minulém díle jsem doporučil ovladače Gembird a C-Tech. Pokud vlastníte ovladač od Gembird, nic dále nastavovat nemusíte. U C-Tech pohlídejte, že je v liště nastavte v rolovací liště Stick/POV vybrána varianta obsahující POV (např. Stick x 1 + POV x 1), abychom mohli mapovat i směrové šipky. Pokud se chcete pohybovat pouze malým joystickem, budou k jeho nastavení stačit směrové šipky Stick. U Gembirdu byste případně mohli dát jen Stick x 1, aby Vás ostatní volby nemátly. Pokud máte místo čtyř-směrného gamepadu osmi-směrný, zaškrtněte Configure 8-way for POV.
Tip: Tlačítko Refresh doporučuji zmáčknout vždy po zapojení joysticků, před zapnutím hry. Několikrát se mi stalo, že ovladač nejede, protože byl program spuštěný dříve, než jsem zapojil ovladače.
Mapování znaků
Nyní budeme nastavovat, jakou klávesu má simulovat tlačítko ovladače po stisknutí. Vyzkoušíme si to na naší zkušební hře – Dyna Blaster. Konfiguraci znaků je třeba uzpůsobit ovládání ve hře, bude proto odlišné pro každou hru a musíte si jej vždy dohledat. Zde právě využijeme zmiňované profily v levé části. Vlevo dole můžeme kliknout na tl. Create a vytvořit nový profil. Nazveme jej Dyna a budeme předpokládat, že chceme hru pro 4 hráče, všichni budou mít ovladač.
Tip: V programu si vytvoříte profily pro hry, které chcete ovládat a v budoucnu jen překliknete na aktivní hru.
V Dyně mohou mít gamepad nativně pouze 2 hráči (uveden jako analog 1 a analog 2) a 2 hráči klávesnici (keyboard 1 a keyboard 2). V nastavení profilu Dyna Blaster tedy budeme konfigurovat pouze Joystick 1 a Joystick 2 (pokud jsme nastavili v JoyToKey v options více joysticku, můžeme klidně 3. a 4. odebrat nebo si jich nevšímat).
Vsuvka: mapování znaků podporuje také HotkeyP, který na webu hodně propaguji, není na to však určen primárně a je zde několik důvodů, proč raději využívám JoyToKey.
V Dyně se dá ovládání hráče upravit, budu ale vycházet z výchozího nastavení při prvním spuštění. Dyna si pro hru více hráčů (Battle) vystačí s pěti klávesami = 4 směrové šipky a tl. pro pokládání bomb.
Videonávod
Výchozí nastavení se liší u každé verze a lze i ručně překonfigurovat. Výchozí nastavení, s nímž jsem se setkal:
- první typ (verze, na níž jsem odkazoval ke stažení):
- Výchozí nastavení pro keyboard 1: doleva = šipka vlevo, doprava = šipka vpravo, nahoru= šipka nahoru, dolů = šipka dolů, bomba = mezerník
- Výchozí nastavení pro keyboard 2: doleva = klávesa J, doprava = klávesa L, nahoru= klávesa I, dolů = klávesa K, bomba = A
- druhý typ:
- Výchozí nastavení pro keyboard 1: doleva = šipka vlevo, doprava = šipka vpravo, nahoru= šipka nahoru, dolů = šipka dolů, bomba = ALT
- Výchozí nastavení pro keyboard 2: doleva = klávesa D, doprava = klávesa G, nahoru= klávesa R, dolů = klávesa F, bomba = TAB
- třetí typ:
- Výchozí nastavení pro keyboard 1: doleva = šipka vlevo, doprava = šipka vpravo, nahoru= šipka nahoru, dolů = šipka dolů, bomba = mezerník
- Výchozí nastavení pro keyboard 2: doleva = klávesa A, doprava = klávesa D, nahoru= klávesa W, dolů = klávesa X, bomba = CTRL
Ovládání si proto rozhodně doporučuji zkontrolovat: V hlavním menu klikneme na Setup->Redefine keys. Zde může sami nastavit změnu ovládání. Budete vyzvání abyste nejprve u hráče 1 zadali klávesu pro směr nahoru, následně dolů, doleva, doprava a nakonec FIRE KEY, klávesu pro odpálení bomby. To samé u hráče 2. Nakonec potvrdíte klávesou ENTER. Následně nezapomeňte v nabídce vybrat Save setup, aby se nastavení uložilo, a teprve potom dáte EXIT. V hlavní nabídce pak můžete vybral Battle pro hru více hráčů.
Mapování Dyny v JoyToKey
- První bod se liší u ovladačů Gembird a C-Tech:
- Gembird: v záložce Joystick 1 nastavíme ovládání prvního hráče: Dvakrát klikneme na položku Stick 1 ← a v novém dialogovém okně zadáme do první kolonky vlevo nahoře šipku vlevo ← tak, že na klávesnici zmáčkneme klávesu šipka vlevo. Znak šipky by se měl objevit. Nic dalšího zde neděláme, pouze klikneme na tl. OK.
- C-Tech: v záložce Joystick 1 nastavíme ovládání prvního hráče: Dvakrát klikneme na položku POV ↑ o a v novém dialogovém okně zadáme do první kolonky vlevo nahoře šipku nahoru ↑ tak, že na klávesnici zmáčkneme klávesu šipka nahoru. Znak šipky by se měl objevit. Nic dalšího zde neděláme, pouze klikneme na tl. OK.
- Pokračujeme s dalšími šipkami a nakonec nastavíme akční tlačítko. Zde se opět postup liší. Pokud chceme pokládat bombu tl. 1:
- Gembird: vybereme Button 1 (případně Button 2, 3 nebo 4) a zadáme klávesu pro pokládání bomby (defaultně je to většinou mezerník pro hráče 1, písmeno A pro hráče 2)
- C-Tech: má přeházená tlačítka, chceme li pokládat bombu tlačítkem 1 vybereme z nabídky Button 4. Tl. 2 je stejné, tl. 3 je Button 1 a tl. 4 je Button 3
- Pro hráče 2 přejdeme na záložku Joystick 2, jako šipku vlevo nastavíme klávesu vlevo (standardně J nebo A) potvrdíme tl. OK, vpravo bude klávesa K nebo D, atd. Postupujeme tedy stejně.
Jakmile budeme mít hotovo, spustíme hru. V hlavní nabídce klikneme na tl. Setup, dále Player input a nastavíme: Player 1: Keyboard 1, Player 2: Keyboard 2, Player 3: Analog 1, Player 4: Analog 2. První dva hráči tak budou mít klávesnici, na níž jsme namapovali naše gamepady přes JoyToKey, hráč 3 a hráč 4 budou mít nativní gamepady. Nezapomeňte po nastavení Player input vybrat tl. SAVE SETUP, a teprve potom tl. EXIT, jinak se zadané změny neuloží
tip: Kdyby hra umožňovala hru čtyř hráčů na klávesnici, mohli jsme v JoyToKey namapovat všechny 4 gamepady, kdyby naopak umožňovala hru čtyř hráčů v analog módu, nemuseli bychom program vůbec využít.
Pokud Vám ovladače nastavené jako analog1 a analog2 nefungují, zkuste číst dále:
Konfigurace tlačítek gamepadu v DosBoxu
Pokud chceme překonfigurovat tlačítka pro ovladač (joystick/gamepad), zmáčkněte v DosBoxu CTRL + F1, v nabídce najeďte myší na joystick1 a 2x klepněte levým tl. myši na požadované tlačítko (směrové šipky nebo akci). Následně stiskněte tlačítko na joysticku, které má sloužit jako Vámi vybrané a nakonec uložte = klikněte na Save, viz obrázek:
Výše uvedený postup jsem využil pro gamepady C-Tech, které mají přehozené ovládání a osobně jsem měl problém i s jejich konfigurací v Dyně. Postupuji tedy tak, že v DosBoxu překonfiguruji tlačítka pro Joystick1 a Joystick2 tak, že jim zadám tlačítka z klávesnice, a ty pak přes emulátor JoyToKey přiřadím zpět C-Tech gamepadům. Trošku krkolomné, ale efektivní. Příklad: takto jsem nakonfiguroval hru pro 4 v Dyně s C-Techy (zároveň nakonfiguroval tlačítka v DosBoxu a nastavil ovládání na hráč1: analog1, hráč2: analog2, hráč3: keyboard1, hráč4: keyboard 4)
Troubleshooting
Při spouštění starých her přes DOSBox s ovladači může nastat několik problémových situací, jimž se budeme věnovat:
- Podporuje klávesnici i joystick, ovladač funguje správně
- Podporuje klávesnici i joystick, ovladač nefunguje
- Podporuje pouze joystick, ovladač nefunguje
- Podporuje pouze klávesnici
- Hra funguje s klávesnicí i joystickem
Zde není na první pohled moc co řešit, prostě v příslušném nastavení vyberete pro hráče joystick/gamepad/analog či obdobný název, nakonfigurujete a hrajete, viz výše.
- Ovladač ve hře podporující klávesnici i joystick nefunguje
Pokud nefunguje ovladač správně, může být problémů hned několik. Pouze pro jistotu zkontrolujeme, že kabel je připojený a ikonu gamepadu vidíme v nastavení zařízení a při ověření funkce reaguje, viz kapitola Instalace gamepadu. Pokud ovladač nevidíme nebo nereaguje, bude chyba v jeho hardwaru či kabelu, případně v USB konektoru v PC.
Pokud vše výše funguje, bude chyba v nastavení DosBoxu nebo hry, což je lepší varianta. Funguje-li klávesnice a je možno nastavit ovládání pro více hráčů, vůbec se s nastavením gamepadu nezabývejme a rovnou namapujme gamepad jako klávesnici přes JoyToKey, viz výše. Je-li ovládání pochybné, zkontrolujte, zda máte ve Windows nastaveny gamepady ve stejném pořadí jako JoyToKey (software je někdy přiřadí v jiném pořadí než OS) a pokud jste upravovali konfiguraci gamepadu v DosBoxu přes zkratku CTRL + F1, zkontrolujte (promažte nastavení gamepadu) i to.
- Hra více hráčů podporuje pouze joystick
Nejsložitější situace. Nejprve zkuste nakonfigurovat ovládání joysticku v DosBoxu viz výše. Pokud návod neřeší Váš problém, budete si muset pohrát s nastavením Joysticku (gamepadu) v konfiguračním souboru DosBoxu.
- Pokud máme zapnutý emulátor Dosbox, vypneme jej.
- Vstoupíme do kořenového adresáře DosBoxu (ve výchozím nastavení instalace C:\Program Files (x86)\DOSBox-[číslo verze]\ a zde dvakrát klikneme na soubor DosBox číslo verze Options (u mě soubor DOSBox 0.74-3 Options.bat). Spustí se blok s textem, kde najedeme část [joystick] (je téměř u konce, doporučuji vyhledat přes zkratku CTRL+F a zadat „joystick“)
- Parametry jsou až v řádcích, které nezačínají mřížkou (tyto řádky slouží jako nápověda) a ve výchozím nastavení uvedeny takto:
- joysticktype=auto
- timed=true
- autofire=false
- swap34=false
- buttonwrap=false
- Důvody, proč joystick nefunguje standardně, mohou být mnohé, proto doporučuji pohrát si především s prvními třemi parametry. V joysticktype=auto můžeme parametr auto zkusit nahradit za 2axis / 4axis / 4axis_2 (všechny parametry jsou vypsány v souboru), podobně zkusit nastavit timed=false.
- Na závěr soubor uložíme a zavřeme. Znovu spustíme hru a vyzkoušíme, zda byl problém vyřešen.
- Hra podporuje pouze klávesnici
Nevadí. namapujeme si v JoyToKey klávesy, jež má gamepad simulovat, viz výše.
—
Pokud narazíte na hru, u níž Vám konfigurace nelze nastavit a ani JoyToKey nepomáhá, napište mi do komentářů a pokusím se pomoci.
V poslední části návodu si ukážeme návody na konfiguraci některých konkrétních her (klidně si o nějaké můžete napsat) a poskytnu tipy na pár zábavných her pro skupinovou hru s ovladači, tzv. couch party.
Návod jak si zahrát staré hry s ovladači
Díl 3. Nastavení pro každou hru















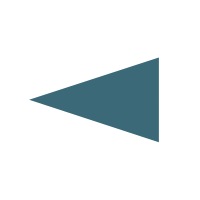

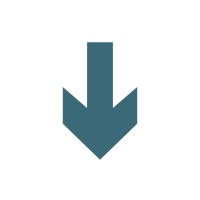






Napsat komentář