Jednoduchý návod na ukládání a nahrávání záložek v Google Chrome oceníte především při přechodu na nový PC, pokud nemáte (či nechcete mít) prohlížeč synchronizovaný. Ukážeme si, jak záložky z Chrome exportovat a následně znovu importovat či využít import z jiného prohlížeče (Firefox, Opera, Edge, etc.).
Návod na export z jiných prohlížečů: Firefox, Opera, Edge
Cloud řeší všechno?
Většina prohlížečů včetně Google Chrome už nějakou tu dobu nabízí uživatelům integraci s účtem (v tomto případě primárně Google účtem), jejíž součástí je synchronizace nastavení včetně záložek. Tuto možnost využijete, pokud pracujete na více zařízeních zaráz (např. domácí a firemní PC) a chcete změny v záložkách sdílet.
Prohlížeč Google Chrome dokáže zaráz spravovat i více účtů Google (vhodné pro rodiny), pro „návštěvy“ lze využít i účet Host. Účet integrujeme do prohlížeče snadno: vpravo nahoře klikneme na prázdné kolečko, v nabídce vybereme zcela dole položku Přidat, v následném okně zadáme Přihlásit se a potvrdíme souhlas se synchronizací kliknutím na tl. Ano. Pak zbývá už jen účet pojmenovat, případně upravit vzhled (barevný motiv).
Pokud vám synchronizace v rámci účtu nevyhovuje, čtěte dále:
Jak exportovat záložky z Google Chrome
Chceme-li uložit záložky z chrome na disk (případně přenosné zařízení), spustíme prohlížeč, vpravo nahoře klikneme na ikonu tří teček uspořádaných vertikálně pod sebou, následně vybereme Záložky, a poté Správce záložek. V novém okně záložek vpravo nahoře klikneme opět na tři tečky a vybereme Exportovat záložky. Následně už jen nastavíme cestu k umístění, kam se má soubor se záložkami uložit.
Jak importovat záložky do Google Chrome
Máme-li připravený soubor se záložkami (viz předchozí krok), postupujeme obdobně: v Google Chrome klikneme vpravo nahoře na ikonu tří teček, následně vybereme Záložky, a poté Správce záložek. V novém okně záložek vpravo nahoře klikneme opět na tři tečky a vybereme Import záložek. Najdeme cestu k souboru a potvrdíme.
Pozor: záložky se nenahrají do výchozí složky s lištou záložek, ale do nové podsložky. Po nahrání je však můžeme libovolně přesouvat.
Jak Import záložek a historie z jiného prohlížeče do Chrome
V Google Chrome klikneme vpravo nahoře na ikonu tří teček, následně vybereme Záložky, a poté Importovat záložky a nastavení. V novém okně zvolíme prohlížeč, z něhož má být nastavení přeneseno (pochopitelně musí být v PC nainstalován), následně zvolíme, co vše chceme importovat (na výběr je z historie, záložek&oblíbených, uložených hesel a vyhledávačů) a potvrdíme tl. Importovat.
Upozornění: návod je platný k říjnu 2021, je pravděpodobné, že v nadcházejících letech dojde minimálně ke grafickým úpravám.

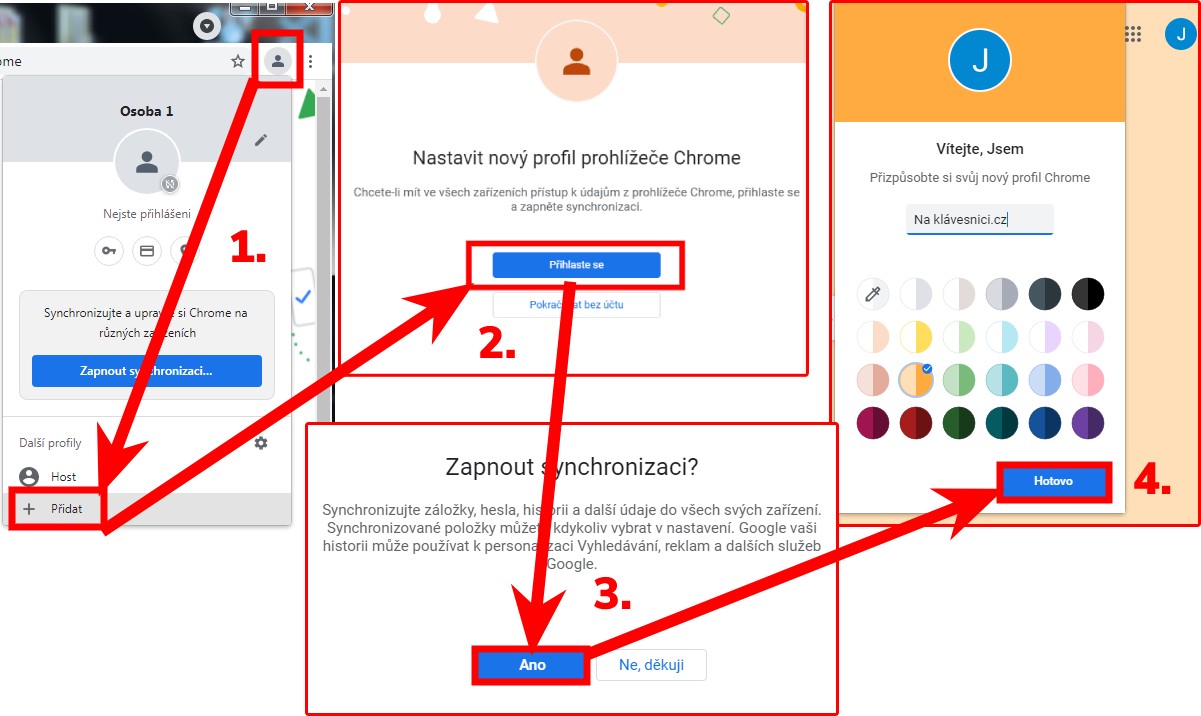




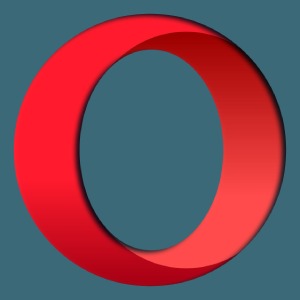
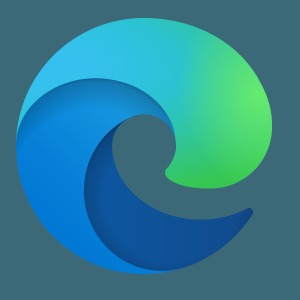













Napsat komentář