Včerejší aktualizace MS PowerToys přináší další užitečnou službu. Tentokrát si přiblížíme, a to doslova, nástroj ZoomIt sloužící k přibližování, kreslení, nahrávání, nastavení časovače či ukládání výstřižků snímků obrazovky do schránky či souboru.
MS PowerToys
Microsoft PowerToys je legendární služba, kterou známa již od nejstarších verzí operačního systému Windows. Před několika lety byla „oživena“ a teď si díky ní můžeme zefektivnit práci pomocí nástrojů, jež integruje do prostředí OS Windows.
Nutno dodat, že si poslední dobou dávají opravdu záležet a právě zveřejněná novinka patří k těm, které budu jistě nejen já hojně využívat.
ZoomIt
Nástroj ZoomIt, jak již bylo napsáno, slouží k přibližování obrazovky. To ale není ani zdaleka jediná nabízená funkce. Dokáže rychle kreslit na obrazovku či plátno, zaznamenávat video z obrazovky, nastavovat časovač a dělat rychlý výřez obrazovky s možností uložení do schránky či do souboru.
V rychlosti si ukážeme, jak jednotlivé funkce vyvolat a jak s nimi pracovat.
Instalace ZoomIt
Než začneme, ujistěte se, že již máte PowerToys nainstalovaný. Pokud ne, využijte starší návod. Pokud ano, spusťte službu PowerToys, např. tak, že stisknete tlačítko WINDOWS a do lišty začnete psát písmena P O W, dokud se v našeptavači nezobrazí aplikace PowerToys, kterou spustíme.
Zde z nabídky nástrojů zvolíme instalaci ZoomIt následně aplikaci zavřeme a znovu spustíme. Nyní můžeme pracovat s jednotlivými funkcemi.
Dynamické přiblížení obrazovky
Pro přiblížení (funkce lupy) stiskneme a podržíme tl. levý CTRL a následně zmáčkneme klávesu + (číslo 1 v levé horní části obrazovky).
Alternativně lze využít také dynamické přiblížení LiveZoom podporující aktualizaci oken, jež se mají zobrazit při přiblížení. To uděláme obdobně: levý CTRL + klávesa č (číslo 4 v levé horní části obrazovky).
Na místě, kde jsme umístili kurzor, se obrazovka dynamicky přiblíží jako lupa. Pomocí zkratky SHIFT + ↑ (šipka nahoru), případně SHIFT + ↓ (šipka dolů) můžeme více přibližovat/oddalovat lupu.
Další parametry lze nastavovat v nastavení nástroje ZoomIt v aplikaci PowerToys. Lze například nastavit, zda přiblížení bude probíhat formou animace, o kolik se obrazovka přiblíží, případně změnit výchozí klávesovou zkratku pro zapnutí funkce.
Kreslení po obrazovce
Díky nástroji ZoomIT můžete nyní na aktivní obrazovku kreslit, vkládat základní obrazce a psát text. Lze také měnit tloušťku štětce, či jednotlivým prvkům upravovat barvu, průhlednost, a také lze všechny rozmazat. Navíc není nutné kreslit po obrazovce, můžeme zvolit i dva typy plátna.
Do kreslení se přepneme tak, že stiskneme a podržíme tl. levý CTRL a následně zmáčkneme klávesu ě (číslo 2 v levé horní části obrazovky).
Kurzor se nám v tu chvíli změní na štětec. Můžeme mu nastavit 6 barev tak, že klikneme na klávesu s písmenem, jaké má daná barva v angličtině:
R – červená, G – zelená, B – modrá, O – oranžová, Y – žlutá, P – růžová.
Pokud dále stiskneme tl. levý CTRL a hýbeme kolečkem myši nahoru/dolů, můžeme zvětšit/zmenšit tloušťku štětce. To lze také stisknutím levého CTRL a kláves šipka nahoru ↑ a dolů ↓.
Funkce zvládne i několik obrazců. Čáru uděláme tak, že podržíme tl. SHIFT a levým tl. myši malujeme, obdélník obdobně, jen s klávesou CTRL, kolečko s klávesou TAB (tabulátor) a šipku nakreslíme tak, že zároveň stiskneme tl. levý CTRL a levý SHIFT.
Do kreslení lze také vložit text, stačí prostě stisknout klávesu T a začít psát. Psaní textu zrušíme např. stisknutím pravého tl. myši nebo klávesou ESC. Pozor, opakovaným stisknutím klávesy vypneme funkci kreslení, které se tak vymaže.
Kreslení slouží jako dočasný nástroj a chceme-li jej uchovat, musíme využít funkci výstřižku, viz níže.
Pokud bychom spíše než na obrazovce chtěli kreslit na plátně, můžeme stisknout klávesu W a přepne se nám bílé plátno nebo klávesu K pro černé plátno. Stisknutím klávesy E se vrátíme na obrazovku. Je to skvělé pro prezentování, jako učiteli se mi o podobném nástroji ani nesnilo.
Rychlý výstřižek
Při kreslení, ale samozřejmě i jindy, se nám bude hodit funkce pro vyříznutí snímku obrazovky, který můžeme buď zkopírovat do schránky (a následně kdekoliv vyvolat přes CTRL + V) nebo rovnou uložit do souboru.
Výstřižkovou funkci známe již nějakou chvíli pod zkratkou WIN + SHIFT + S, tato se však jeví schůdnější. Vyvoláme ji zkratkou levý CTRL + ž (číslo 6 v levé horní části obrazovky). Chceme-li výstřižek rovnou uložit do souboru, zvolíme CTRL + SHIFT + ž.
Nahrávání obrazovky
Díky novému nástroji ZoomIn můžeme konečně také nahrávat videozáznam z aktivní obrazovky a následně je ukládat ve formátu .mp4 a ve slušné kvalitě.
Nahrávání obrazovky zatím nemá příliš dostupných parametrů. Vyvoláme ho tak, že stiskneme a podržíme tl. levý CTRL a následně zmáčkneme klávesu ř (číslo 5 v levé horní části obrazovky). Tím rovnou započne nahrávání obrazovky, což poznáme tak, že se v jejích okrajích zobrazí jemný zelený okraj. Zopakováním klávesové zkratky nahrávání vypneme a zvolíme, kam se má videosoubor uložit.
Upozorňuji, že nahrávání obrazovky slouží ve výchozím nastavením spíše pro videonávody a proto nemá zapnuté zachycení zvuků. To lze změnit v nastavení ZoomIn v aplikaci PowerToys.
Přestávka
Poslední funkcí je možnost nastavení limitu pauzi/přestávky. Myslím, že ten využije nejméně z nás, ale jako učitel si umím představit, že nějakým takovým způsobem nastavím viditelný časový limit pro žáky.
Počet minut se nastaví vždy v nastavení ZoomIn v PowerToys a funkce se vyvolá tak, že stiskneme levý CTRL a zmáčkneme klávesu š (číslo 3 v levé horní části obrazovky). Když kamkoliv klikneme, časomíra zmizí, pokud však využijeme zkratku levý ALT + TAB, časomíra na dané obrazovce zůstane. Funkci tedy lépe využijí uživatelé většího počtu zobrazovacích zařízení, případně při promítání na projektor. I proto si umím představit její využití ve školství, i když zrovna tady jsou k dispozici mnohem lepší časovače.
Shrnutí
U všech funkcí platí, že v nastavení aplikace ZoomIn v PowerToys lze měnit jejich parametry a klávesovou zkratku, kterou se budou vyvolávat. Mohou se tak stát o to cennějším pomocníkem.
Každou z funkcí můžeme ukončit, většinou tak, že stiskneme klávesu ESC, případně zopakujeme danou klávesovou zkratku.
Více o nástroji si můžete přečíst přímo na webu Microsoftu.
#PowerToys




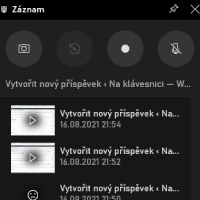













Napsat komentář