Pokud se vám stalo, že jste omylem smazali/přepsali obsah dokumentu a následně jej uložili, nemusí být předchozí obsah ještě nutně ztracen. Existují způsoby, jak za určitých okolností obnovit i dříve změněné dokumenty.
Historie verzí ve Windows
Pomůckou, která nám v tomto případě může vyřešit problém, je služba Historie verzí, kterou mají Windows již od verze 7, bohužel je ve výchozím nastavení neaktivní. Její podmínkou také je, že data se budou ukládat z jednoho disku na jiný.
Máte-li ji aktivovanou, stačí v průzkumníku souborů vybrat požadovaný soubor, který chceme obnovit, tak, že na něj klikneme pravým tl. myši, následně zvolíme možnost Vlastnosti (případně na něj jednou klikneme a stiskneme klávesovou kombinaci levý ALT + ENTER). Ve vlastnostech souboru zvolíme záložku Předchozí verze a zde bychom měli vidět další verze souboru, jež lze po stisknutí příslušných tlačítek otevřít či přímo obnovit.
Není-li tomu tak, tento postup nefunguje, neboť nemáme historii verzí ve Windows aktivovanou. Aybste podobné situaci předešli, můžete do budoucna využít návod, jak zapnout historii souborů, či pokračovat ob kapitolu níže, kde uvádím další možné postupy pro obnovu přepsaných dokumentů.
Jak zapnout historii souborů
Pokud doposud nemáte aktivovanou historii souborů, dříve přepsané soubory Vám již nezachrání (můžete však číst dál pro další návody), ale můžete si ji alespoň do budoucna aktivovat. Jak na to?
Vstoupíme do starých Ovládacích panelů, nejsnadněji asi tak, že stiskneme kombinaci kláves WIN + R a do dialogového okna vepíšeme control panel.
Následně vybereme položku Systém a zabezpečení a dále Historie souborů. Zde je třeba vybrat místo (disk) pro ukládání a historii souborů zapnout.
Tip: Doporučuji také odebrat všechny podsložky z umístění documents, které ukládat nechceme. To učiníme tak, že v Historii souborů zvolíme z postranní lišty možnost Vyloučit složky a zde k nim vybereme cestu.
Podrobnější návod je k dispozici v dřívějším příspěvku Automatická záloha historie souborů ve Windows.
Pokud jste doposud neměli Historii souborů zapnutou, pak tento postup nepomůže. Máte-li však novější Office, je velká naděje, že budou ukládat soubory do Cloudu.
Obnova přepsaných souborů u Microsoft Office 365
Používáte-li předplacené Office 365, tak postupujte následovně:
Otevřete soubor (dokument, tabulkový sešit, prezentaci či další typy souborů z kancelářského balíku Office). Následně v horní liště klikněte na jeho název a vyjede vám tabulka s názvem, umístěním a citlivostí souboru a na konci tabulky bude část Historie verzí.
Je zde také tlačítko Nahrát, které umožní manuálně nahrát soubor na cloud (MS OneDrive) a tím jej zazálohuje a umožnit přístup k jeho dalším verzím.
Je-li dokument propojen s cloudovým úložištěm, měla by být tato možnost dostupná. Zjistíte to ihned také tak, že v horní liště programu bude zakliknuto políčko pro automatické ukládání viz snímek obrazovky:
Automatické ukládání záložní kopie ve Wordu
V programech Office je také dobré nastavit automatické ukládání záložní kopie. Tuto možnost naleznete v nastavení. Dostaneme se tam následovně:
Z horní lišty zvolíme Soubor, následně úplně vlevo dole položku Možnosti. V novém dialogovém okně zvolíme z nabídky vlevo záložku Upřesnit a sjedeme dolů k části Ukládání, kde zaškrtneme možnost Vždy vytvářet záložní kopii. Ta je bohužel ve výchozím nastavení vypnutá.
Obnova přepsaných souborů u webových služeb Microsoft (Office 365 Online)
Pokud dokument spouštíte z webové služby Office, tak se jednotlivé verze automaticky ukládají. Stačí v patřičné webové službě otevřít soubor, vybrat z horní lišty možnost Soubor -> Historie verzí a zvolit tu, kterou potřebujete.
Jak je to s Googlem?
Pokud používáte dokumenty Google nebo máte na svém disku integrovaný Google Drive, je situace jednodušší. Google veškeré dokumenty automaticky ukládá do verzí.
Ve webové aplikace Google Drive stačí vybrat daný soubor tak, že na něj klikneme pravým tlačítkem myši, z nabídky vybereme možnost Informace o souboru a dále Aktivita. Po pravé straně se objeví lišta, ze které zvolíme správnou verzi a nahradíme jí tu současnou.
Podrobněji viz dřívější návod na Historii verzí v Google dokumentech.
TIP: Pokud jste soubor smazali a hledáte možnost, jak smazaný soubor obnovit, využijte tento návod.
Pokud výše uvedené tipy nepomohly, bohužel patrně nebude možné soubor v požadovaném stavu před přepsáním obnovit. Do budoucna doporučuji využít jednu z uvedených možností automatického zálohování, aby se již podobná nepříjemnost neopakovala.
Alternativní způsoby zálohování
K zálohování lze samozřejmě použít také programy třetích stran, které automaticky klonují disk či jeho části a kopírují je na jiný disk/cloud. Já za tímto účelem využívám AOMEI Backuper, který byl svého času k dispozici zdarma pro předplatitele časopisu CHIP. Zde jsem si jednorázově nastavil plány pro zálohování konkrétních složek i systému a od té doby mám, jak se velmi netrefně říká, klid na duši.

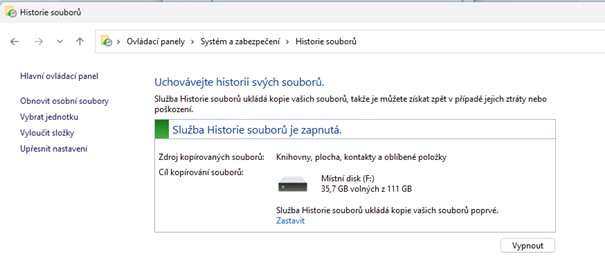


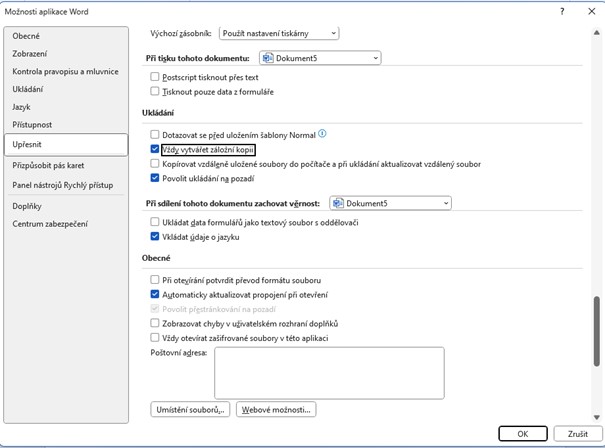

















Napsat komentář